Why are you receiving this notification?
To increase the security of mailboxes registered in inbox.eu against online threats, and to help users keep up with their account security, any user of our email servers could receive an informative notification about unusual login activity: for example, about attempts to log in to a user account from unusual browsers or devices. Unfortunately, inbox.eu cannot determine what person is attempting a specific login, so you should bear in mind that you may receive this when you use your email for the first time on a new computer, phone or browser; if you use your browser’s incognito or private browsing mode; if you have deleted your cookies; as well as if someone else has accessed your account.
What to do if someone else has logged in to your mailbox?
If, after receiving this notification, you feel that someone else may have accessed your email, we recommend the following actions for your security:
- Update your account password,
- Change your secret question and answer,
- Add an alternative email address and/or your phone number to your account’s profile settings,
- Apply an additional inbox safety feature - two-step verification,
- If you access your emails using POP3/IMAP protocols, we recommend checking to see if data encryption (TLS/SSL) is enabled,
- Temporarily remove alternative access to your mailbox through Facebook and Twitter.
How to switch off this notification?
If you are sure that no suspicious activity is taking place in your account and you would no longer like to receive notifications regarding suspicious access to your account, go to Settings -> User profile -> Notifications, remove the check from “Receive notifications for suspicious account access,” and press Save.
Where to find out more about a specific login?
In the informative message you received, the following information is available:
- Date - when and at what time the suspicious login took place,
- Country - from which country the access occurred,
- Operating system - what kind of device was used for the login, whether a Windows/Linux system or mobile phone (Android / iOS.)
Meanwhile, on your profile, you can see the IP address of the last successful login; if you still need further information, send a request from your mailbox to support@inbox.eu
Go to your mailbox, for example, user@inbox.eu. On the left side, you will see your mailbox status. Click on “Buy Premium” or "Extend".
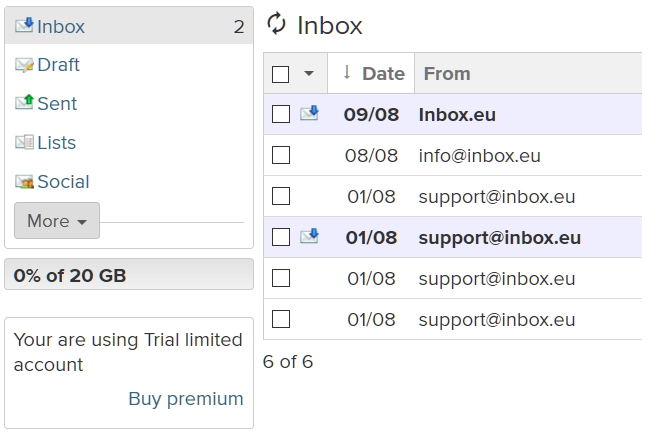
In the open window, select the activation period, the payment method, fill in the required fields, and click on “Continue with payment”. After that, you will be redirected to the page with a message about successful account creation or you will go to the bank payment system portal to make a payment.
Pay the bill, and the Premium subscription will be activated immediately after the money has been received.
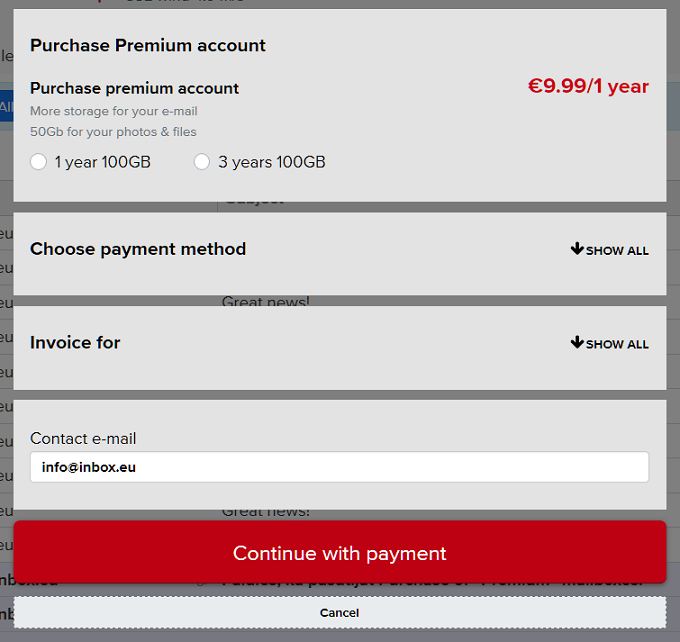
| Personal Trial | Personal Premium | |
| Mailbox Quota | 100 GB | 100 GB |
| Valided mobile phone | required | not required |
| POP3/IMAP | no | available |
| Smtp | no | available |
| Email sending | 3 letters per day | unlimited |
| New emails delivery | unlimited | unlimited |
| Files Storage | 10 GB | 10 GB |
| Aliases | no | 5 aliases |
| Forward of email | 3 letters per day | unlimited |
| Max size of incoming email | 60 MB | 60 MB |
| Price | 30-days free* | 9.99 eur per year |
*after the end of the 30-day trial period, TRIAL email addresses without validated mobile phone number will be deleted.
Additional features:
2-step verification
Extra protection for any of your domain mailboxes with a connected mobile phone.
Access to Aliases
You can pay only for one mailbox, but use 5 more aliases for free. All mails sent to the specified aliases will go to your main mailbox. Aliases works without any time limits.
Mobile application
We offer a separate mobile application for working with email on Andorid / iOs phones. Multi-account support, new mail notifications, contact synchronization and other necessary functions for convenient and fast mail handling via mobile phone or tablet.
Privacy of your data
We guarantee the security of your data. We do not store or pass on your personal information to third parties, either government agencies or advertisers. You have the right to delete all your data at any time in accordance with the General Data Protection Regulation (GDPR).
Calendars and contacts
Access to a simple scheduler and contact storage system. Ability to synchronize calendar and contacts via mobile phone using the mobile application inbox.eu.
On the first page of „User profile” there is an informative data about last successful authorization date and IP address, also as information about Your account registration.
This information can be helpful for Your independent control of access to Your email. This way You can opportunely reveal unsanctioned access to Your email and report it to Inbox.lv.
When You register your mailbox, Your entered personal data is automatically taken for creating Your account. If You 've entered incorrect information or it has been changed, You can fix it.
If You want to change Your basic personal data, You can do it in the "User profile" (more).
If You want to change only that data , which is seen to the recipients of Your letters, You can do it in "Options" - more information here.
What is this?
2-step verification (known also as two-factor authentication) is an extra layer of your account security, protecting you from your data stealing. It can be implemented using mobile application for code generation, installed on your mobile device and set exactly for your account.
Why is this necessary?
2-step verification helps to protect different malicious attacks and eliminates the possibility, that anyone can pick up or steal your password. It is actual for those, who uses the same password on different web-pages, is downloading programs through the Internet, is using a public computer or clicks on links in e-mail messages. 2-step verification helps to rise the security level of your account.
How does it works?
In essence, it is a two-stage login into your mailbox account: the first one is your login and password entering, and the second – you need to enter six digit code, generated by the application which is set up in mobile device specially for your account.
Which mobile phones can be used for 2-step verification?
For 2-step verification, you can use any mobile phone, where is a possibility to download, install and set up code generating application. There is no matter which model or operating system do you use.
How to enable?
To enable 2-step verification, you need to:
1) Install a code generator application to your mobile phone:
- Select one of the suggested applications depending on your mobile phone operating system. By clicking on the proposed program, the download link opens, also a detailed description of the proposed application.
- Install the selected application on your mobile phone.
List of available apps for phone:
Android (FreOTP, Google Authentificator, Other)
iOs (FreOTP, Google Autentificator, Other)
Windows Phone (Autentificator, OTP Autentificator, Other)
2) Set up code generation exactly for your account:
- Log into your account using the Web-based interface, and then go to the user profile,
- Select on your name and surname, select user profile icon
, enter your password and press "Confirm"
- Choose the selection "2-step verification" click "Enable" button,
- At this stage, you will see the window "Install a code generation app". Press “Continue” button,
- At this stage a barcode will be offered for you to scan it by mobile application (for barcode reading), so all the settings can be set automatically,
- If you do not use a barcode scanning application, then you have to manually adjust settings for code generator for your account, - follow the instructions after clicking on “Can not scan the barcode” in email options at web-based interface,
- After you have completed customization of the code generator app on your mobile phone, open the application and generate code by pressing “Generate key”,
- Enter this code to the “Pin” field in your mailbox options,
- Press “Verify and save”.
!!!If you missed the first generated code, then please repeat all the above steps. Erase the scanned bar code, take a picture again and press on the “Generate Key”. In this time, please enter first code.
- If the 2-step verification is set successfully, you will see a confirmation message about 2-step verification activation for your account.
- The next time you get in the mailbox, after you’ve entered your login and password, you will be asked for a six-digit code generated by the application set in your mobile phone for your account.
How to disable?
You can disable 2-step verification any time you need. To do that:
- Log into your account using the Web-based interface, and then go to the mail options,
- Select "User Profile", enter your password and press "Confirm"
- Choose the selection "Account security", "2-step verification" click "Unable" button
What if generated code is not suitable?
Probably the generated code is not suitable because of incorrect time in your phone. Set the proper time(or enable automatic time detection) in your phone.
What if the phone is stolen or lost?
If your mobile phone is stolen or lost, then in this case, you have to take password restoreprocedure. After a successful password restore two-step verification to your account will be automatically switched off. To re-activate this function, you need to go throught activation process from the beginning.

