Before You configure any IMAP settings for Thunderbird, go to www.inbox.lv, log in with the account You’ll use for IMAP configuration and enable external POP3 and SMTP access. In order to ensure users’ safety, default access to mailbox using POP3/IMAP/SMTP protocol is denied.
When configuring IMAP settings in Thunderbird, You have to remember that placement of some settings can vary in depence on version of the program.
1. Start Thunderbird;
2. On the left side of window choose "Local folder" and click on the "Email" under section "Create new account";
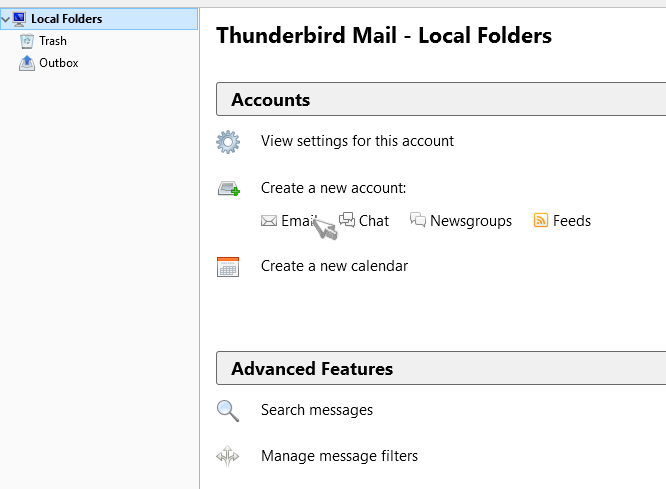
3. In the bottom side of window choose "Skip this and use my existing email";

4. in the next window You have to fill login name, email address and password. After filling all fields, click on the "Continue";
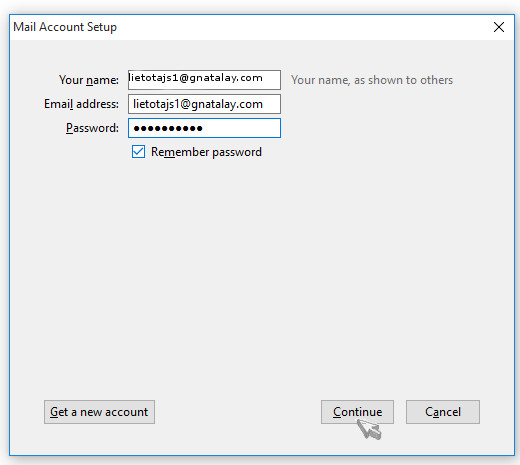
5. next press "Manual config", so You can enter correct ports and server names;
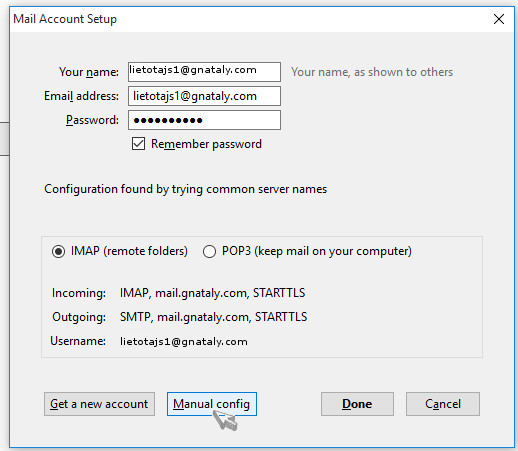
6. in the next window You have to fill following positions:
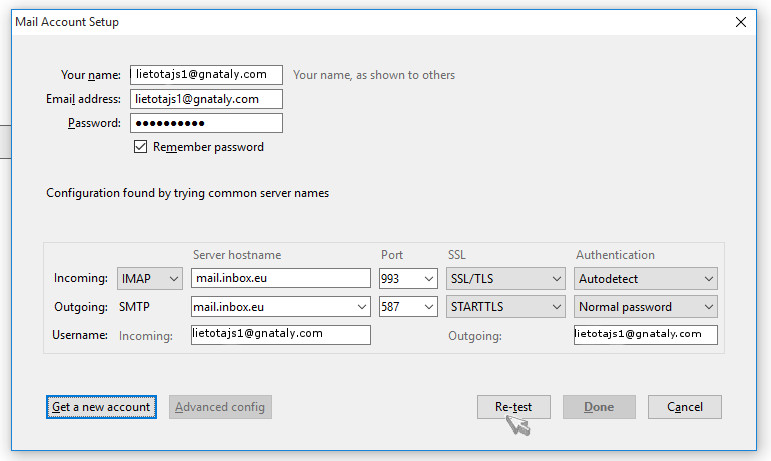
Incoming:
- in the first drop down list choose: IMAP;
- Server hostname: mail.inbox.eu;
- Port have to be "993". After entering port number, other field will fill in automatically (SSL/TLS and Normal password).
Outgoing:
- Server hostname: mail.inbox.eu;
- Port have to be "587" or "25". After entering port number, other field will fill in automatically (STARTTLS and Normal password).
After entering all the fields, click "Re-test", so the system will check all the information.
7. After checking, button "Done" will activate. You have to press this. After that email configuration will be completed and Thunderbird will be ready to use.
Kui te ei leidnud oma vastust võtke meiega ühendust

