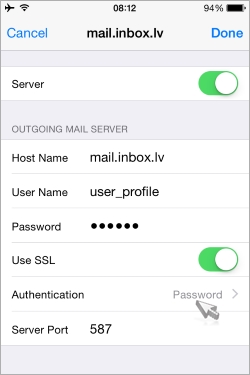In order to ensure users’ safety, default access to mailbox using POP3/IMAP/SMTP protocol is denied.
Also, to work with the mail program via POP3\IMAP\SMTP protocols, you need to use another password for your email, which you will see immediately after activating POP3\IMAP access.
To enable this option:
- Go to “Options”, click “Email forwarding, mail programs, SMS alerts”;
- Choose “Enable external POP3/IMAP and SMTP access”;
- After activating, you will see your password in the new window;
- Copy this password and use it for your e-mail in mail program.
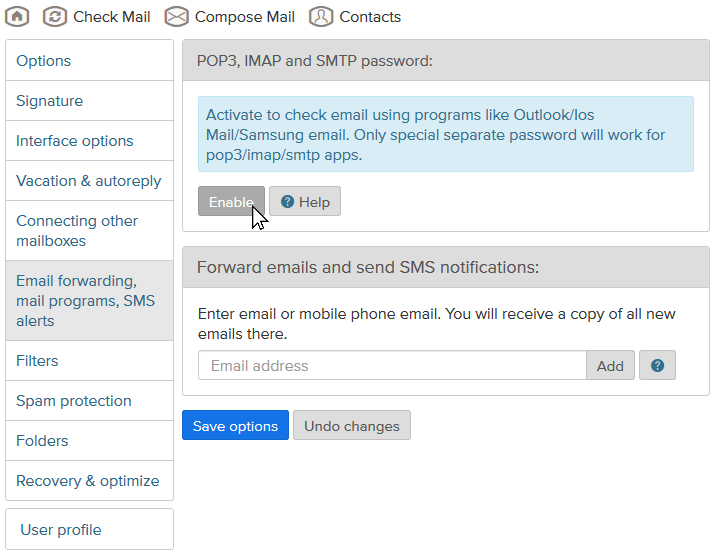
Remember! Automatically generated password is not permanent for work through the mail program. If you deactivate access to mail via POP3\IMAP\SMTP or access will be automatically blocked if you violate the limits or there was an attempt to crack your mail, you will need to use new password that you receive after reactivation of access.
Attention! Option “Enable external POP3/IMAP and SMTP access” can automatically be switched off in these cases:
- If You are willfully violating restrictions for sent letter count - max 15 letters per hour - using inbox.lv free service.
- Your password is cracked and the account used to send spam. In this case also You constantly receive letters from "Mail Delivery System". Before you enable the option, You need to change Your password.
- If user gets status "inactive".
- If active user doesn’t use pop3 access for 2 months.
- If there is a failure in your mail program and the number of successful connections to your mailbox was exceed.
You can send and receive emails not only by using web interface, but also by using mail programs, such as:
- Microsoft Outlook,
- Microsoft Outlook Express,
- Windows Mail,
- The Bat!
- Mozilla Thunderbird,
- Apple Mail,
- and other.
If you are using the POP3 protocol:
POP3 (incoming mail server): mail.inbox.eu
- Encryption: Must be turned on SSL
- Port POP3: 995
SMTP (outgoing mail server): mail.inbox.eu
- Encryption: Must be turned on TLS vai SSL
- Ports SMTP: 587 (in case if you use TLS)
- Ports SMTP: 465 (in case if you use SSL)
If you are using the IMAP protocol:
IMAP (incoming mail server): mail.inbox.eu
- Encryption: Must be turned on SSL
- Ports IMAP: 993
SMTP (outgoing mail server): mail.inbox.eu
- Encryption: Must be turned on TLS or SSL
- Ports SMTP: 587 (in case if you use TLS)
- Ports SMTP: 465 (in case if you use SSL)
! ! ! Absolutely necessary:
- Allow access to your mailbox through POP3 / IMAP / SMTP protocols. By default it is turned off.
-
To enter the password in your email program (for all fields, such as Name/Username), you must use a special password, which can only be obtained from the inbox.lv email settings in the web interface - https://email.inbox.eu/prefs?group=enable_pop3
- Make sure that field ''username'' contains the full e-mail name, such as 12345@inbox.eu
- In mail program settings, you need to set an authorization mode to outgoing SMTP mail server
- Put a tick on “Leave a copy of messages on the server” in your mail program settings to save a copy of the message on www.inbox.eu. By default, it is disabled - this means that all or part of the emails in your mailbox can disappear (they will not be accessible in web interface).
Attention! The setting “Enable external POP3/IMAP and SMTP access” can be automatically disabled. When it will be disabled, you will receive a notification that POP3/IMAP access has been blocked with a possible reason.
Additional information:
You may use this settings when email client software does not supports SSL encryption.
It is obligate to activate Authentication for Inbox Outgoing SMTP server in the options of mail program. More about Outgoing SMTP authentication
In order to ensure users’ safety, default access to mailbox using POP3/SMTP protocol is denied. To enable this option, go to mailbox “Options”, click “Email forwarding, mail programs, SMS alerts” and choose “Enable external POP3 and SMTP access”. External POP3/SMTP access will be activated in 15 minutes. More
When using POP3 for mail program You have opportunity to download all incoming mail to computer, as well as to save all incoming messages on a server to use those on the web interface.
Restrictions:
For users of free Inbox Mail service there is a restriction for sent letter count using SMTP server mail.inbox.lv - max 15 letters per hour (no restrictions in this case for Inbox PREMIUM users) and 5 letters per minute.
Remember, that You can check incoming mail in a client program not more often than once in 5 minutes.
According to POP3 protocol restrictions, it is not possible to check one mailbox from different computers or other devices at the same time.
Abusive usage of service as well as violation of Inbox.lv terms of service automatically locks letter sending.
If user gets status "inactive" - pop3 access turns off.
If active user don't use pop3 access for 2 months - pop3 access turns off.
Example:
Settings on IMAP for Thunderbird, Windows Live Mail, Microsoft Outlook
Settings on POP3 for Outlook vai Outlook Express
Settings for mail program on iOs device
Attention! Before You configure any IMAP settings for Microsoft Outlook, go to www.inbox.eu, log in with the account You’ll use for IMAP configuration and enable external POP3 and SMTP access. In order to ensure users’ safety, default access to mailbox using POP3/IMAP/SMTP protocol is denied.
When configuring IMAP settings in Microsoft Outlook, have to remember that placement of some settings can vary in depence on version of the program.
IMAP configuration in Microsoft Outlook 2010
- Start Microsoft Outlook,
- on the File menu, click Info and click Account Settings,
- select Account Settings from the list,
- on the E-mail tab, click New,
- select Email Account, and then click Next,
- click to select the Manually configure server settings or additional server types check box, and then click Next,
- click Internet E-Mail, and then click Next,
- in the Server Information section, select IMAP for Account Type,
- in the Your Name box, enter your name exactly as you want it to appear to recipients,
- in the E-mail Address box, type your e-mail address,
- in the User Name box, type your e-mail address,
- in the Password box, type your password,
- in the Incoming mail server box, type mail.inbox.eu,
- in the Outgoing mail server (SMTP) box, type mail.inbox.eu,
- for reason not to enter Your password any time programm loads incoming mail from Your inbox.eu mailbox, tick the Remember password option,
- click on More Settings and in a new opened window choose Outgoing Server tab,
- tick My outgoing server (SMTP) requires authentication and choose Use same settings as my incoming mail server,
- now open the Advanced tab and for the incoming server (IMAP) from the drop-down menu Use the following type of encrypted connection choose SSL, but for outgoing server (SMTP) from the drop-down menu Use the following type of encrypted connection choose TLS (recommended) or NONE,
- check that for Incoming server (IMAP) You have port 993, but for Outgoing server (SMTP) – 587 or 25. More about server ports
- click OK,
- in a window Add New Account click Next and wait till there is a form that shows You've succesfully finished operation.
- Now You have to configure folder list so it would be the same as in Your mailbox on inbox.eu. For that reason:
- on the File menu, click Info and click Account Settings,
- select Account Settings from the list,
- click twice on the account You've just added,
- click More settings,
- in a new opened window Internet E-mail Settings choose tab Sent Items,
- choose Save sent items in the following folder on the server and in the list of folders select the folder where to save sent items, or create a new folder by clicking on New Folder,
- click OK,
- in a window Change account click Next,
- after these steps You will see a new window Test Account settings, and if all is done correctly, You'll see the green ticks near two options, - click Close,
- if there is a notification about successful account setup, You have finished configuration using IMAP, - click Finish.
You can root your mailbox in Outlook 2013 in the following way:
- File-> Account Settings-> Account Settings…
- Double click on your IMAP account.
- Button: More Options…
- Tab: Advanced
- Option: Root folder path
- Usually setting this to “Inbox” will do the trick.
- OK yourself out all of the opened dialogs.
To set up an e-mail account in a built in client programm in your mobile phone, you need such settings:
- Your e-mail adress - full e-mail adress, including "@" sign and domain name (for example, andrejs@inbox.eu),
- Password - to work with the mail program via POP3\IMAP\SMTP protocols, you need to use another password for your email, which you will see immediately after activating POP3\IMAP access.,
- User Name - for example, "andrejs",
Incoming mail server:
- POP3 server - mail.inbox.eu
- IMAP server - mail.inbox.eu
Outgoing mail server (SMTP server):
- mail.inbox.eu
Port:
- Port of POP3s server: 995 (using SSL encryption) More about POP3s
- Port of IMAPs server: 993 (using SSL encryption)
- Port of SMTPs server with TLS support: 587 or 25. More about TLS
*These ports are closed to use for security reasons: POP3 port 110. More
Also you need to allow POP3 access in your mailbox at www.inbox.eu:
- Go to “Options”, click “Email forwarding, mail programs, SMS alerts”;
- Choose “Enable external POP3/IMAP and SMTP access”;
- After activating, you will see your password in the new window;
- Copy this password and use it for your e-mail in mail program.
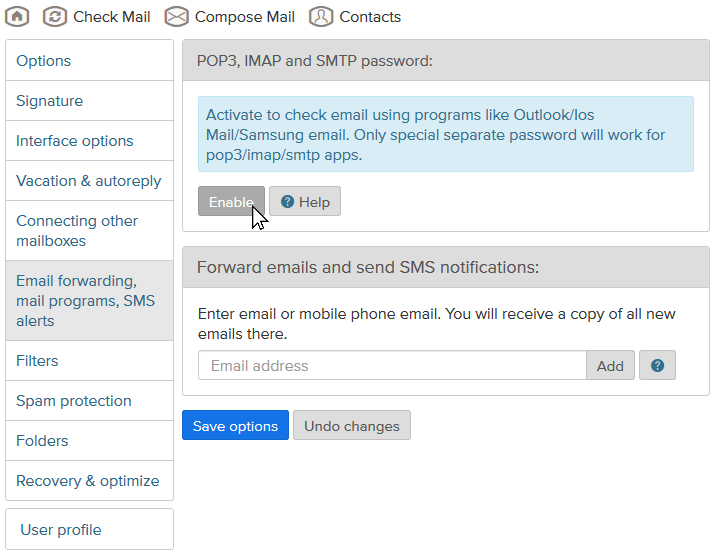
How to set up e-mail on device with iOS operating system:
1. Enter phone Settings,
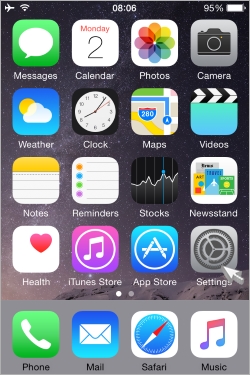
2. choose "Mail, Contacts, Calendars",
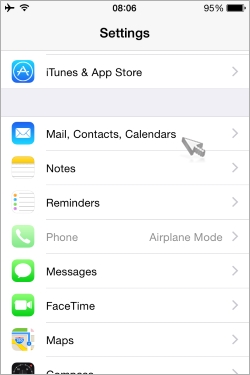
3. press "Аdd Account"
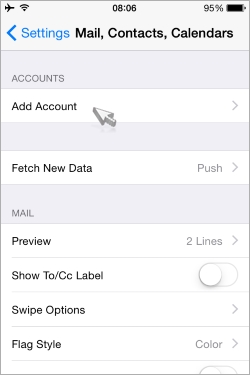
4. then "Add Mail Account"
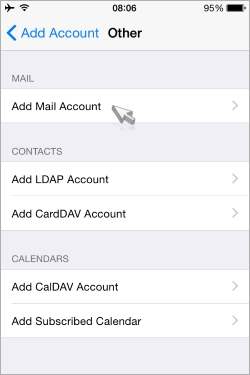
5. in a field "Name" enter your username, in "E-mail" - your complete e-mail address, "Password" - your password, then press "Next",
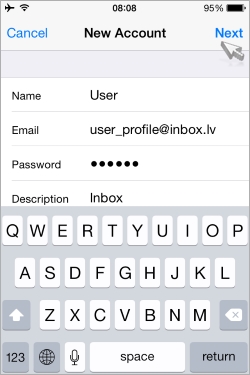
6. in a next window you have to fill in "Incoming Mail Server" and "Outgoing Mail Server" sections:
* in a "Host name" for incoming mail server you have to enter "mail.inbox.eu",
* in a "Host name" for outgoing mail server you have to enter "mail.inbox.eu"
Then it is obligate to press "Save", to see that account has been added.
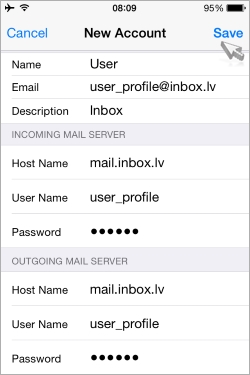
7. scroll down the screen till you see "Outgoing Mail Server" and press "SMTP"
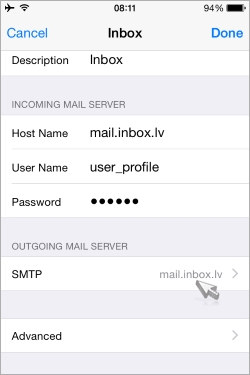
8. near the option "Primary server (mail.inbox.eu)" tap "on"
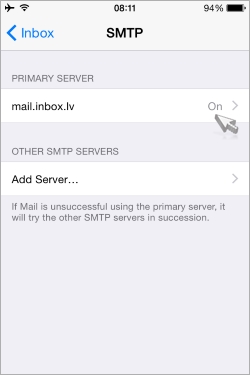
9. switch on "Use SSL" option and check that at the "Authentification" is chosen "Password".