Jūs varat nosūtīt un saņemt vēstules ne tikai izmantojot web-interfeisu, bet arī izmantojot pasta programmas, tādas kā:
- Microsoft Outlook,
- Microsoft Outlook Express,
- Windows Mail,
- The Bat!
- Mozilla Thunderbird,
- Apple Mail,
- un citas.
Ja Jūs izmantojat POP3 protokolu:
POP3 (incoming mail server): mail.inbox.eu
- Šifrēšana: Obligāti ir jābūt ieslēgtam SSL
- Ports POP3: 995
SMTP (outgoing mail server): mail.inbox.eu
- Šifrēšana: Obligāti jābūt ieslēgtam TLS vai SSL
- Ports SMTP: 587 (gadījumā, ja izmantojiet TLS)
- Ports SMTP: 465 (gadījumā, ja izmantojiet SSL)
Ja Jūs izmantojat IMAP protokolu:
IMAP (incoming mail server): mail.inbox.eu
- Šifrēšana: Obligāti ir jābūt ieslēgtam SSL
- Ports IMAP: 993
SMTP (outgoing mail server): mail.inbox.eu
- Šifrēšana: Obligāti ir jābūt ieslēgtam TLS vai SSL
- Ports SMTP: 587 (gadījumā, ja izmantojiet TLS)
- Ports SMTP: 465 (gadījumā, ja izmantojiet SSL)
! ! ! Tāpat arī obligāti nepieciešams:
- Atļaut pieeju Jūsu pastkastītei, caur POP3/IMAP/SMTP protokoliem. Pēc noklusējuma tas ir izslēgts.
- Pārliecinieties vai lauciņā ''lietotājvārds'' ir ievadīts pilnais pastkastītes nosaukums, piemēram, 12345@inbox.lv
- Pasta programmas iestatījumos nepieciešams ieslēgt autorizācijas režīmu izejošajam SMTP pasta serverim.
- Obligāti pārbaudiet pasta programmas iestatījumus, vai ir atzīmēta funkcija "atstāt vēstules uz servera". Pēc noklusējuma šī funkcija ir atslēgta un tas nozīmē, ka visas vai daļa no vēstulēm var pazust no Jūsu pastkastes (kļūst nepieejamas web-interfeisā).
Uzmanību! Iestatījums “Atļaut ārējo POP3\IMAP un SMTP pieeju” var automātiski izslēgties. Izslēgšanas brīdī Jums atnāks paziņojums, ka POP3\IMAP pieeja ir bloķēta un norādīts iespējamais iemesls. Vairāk par to, kāpēc tas notiek.
Ierobežojumi:
Ja Jūsu pasta programma neatbalsta SSL, tad tajā iespējams izmantot tikai tos iestatījumus, kas aprakstīti šeit. Taču pirms to izmantošanas, strikti iesakām vēlreiz pārliecināties par to, ka programma tiešām neatbalsta SSL!
Inbox Mail lietotājiem (atšķirībā no maksas pastkastīšu Inbox Mail+ lietotājiem) pastāv ierobežojumi uz vēstuļu nosūtīšanu caur SMTP serveri mail.inbox.lv - ne vairāk par 15 vēstulēm stundā un 5 vēstulēm minūtē.
Dažiem jaunajiem Mail+ pakalpojuma lietotājiem sūtīšanas limitu atspējošana var aizņemt līdz divām darba dienām.
Atcerieties, ka izmantojot pasta programmu, Jūs varat pārbaudīt jauna pasta esamību ne biežāk kā rezi piecās minūtēs.
Sakarā ar POP3 protokola ierobežojumiem, nav iespējams vienlaicīgi pārbaudīt vienu un to pašu pastkasti no dažādiem datoriem vai citām ierīcēm.
Ļaunprātīgi izmantojot servisu, kā arī pārkāpjot Inbox.lv lietošanas noteikumus, vēstuļu nosūtīsānas iespēja tiek automātiski bloķēta.
Ja lietotāja statuss kļūst par „neaktīvs” – pop3 pieeja tiek slēgta.
Ja aktīvs lietotājs neizmanto pop3 divu mēnešu laikā – pop3 pieeja tiek slēgta.
Piemēri:
Iestatījumi IMAP priekš Thunderbird, Windows Live Mail, Microsoft Outlook
Iestatījumi POP3 priekš Outlook vai Outlook Express
Iestatījumi pasta programmas lietotājam uz iOs ierīces
Lai varētu iestatīt e-pastu telefona iebūvētajā pasta programmā, Jums būs nepieciešami sekojošie iestatījumi:
- Jūsu e-pasta adrese - pilns Jūsu e-pasta nosaukums, ieskaitot zīmi "@" un domēna vārdu (piemēram, andrejs@inbox.eu),
- Parole - lai darbotos ar pasta programmu caur POP3\IMAP\SMTP protokoliem, Jums ir jāizmanto cita parole piekļuvei Jūsu e-pastam, kuru Jūs redzēsiet uzreiz pēc POP3\IMAP pieejas aktivācijas.,
- Lietotāja vārds - piemēram, "andrejs",
Ienākošā pasta serveris:
- POP3 serveris - mail.inbox.eu
- IMAP serveris - mail.inbox.eu
Izejošā pasta serveris (SMTP serveris):
- mail.inbox.eu
Ports:
- POP3s servera ports: 995 (izmantojot SSL šifrēšanu) Vairāk par POP3s
- IMAPs servera ports: 993 (izmantojot SSL šifrēšanu)
- SMTPs servera ports ar TLS atbalstu: 587 vai 25 Vairāk par TLS
*Sekojošie porti ir slēgti sakarā ar drošības apsvērumiem: POP3 ports 110. Vairāk
Kā arī ir nepieciešams atļaut POP3 pieeju savas www.inbox.eu pastkastes iestatījumos:
- Sadaļā “Iestatījumi” izvēlieties “Pasta pārsūtīšana, e-pasta programmas, SMS paziņojumi”;
- Atzīmējiet “Atļaut ārējo POP3\IMAP un SMTP pieeju”;
- Jaunajā logā Jūs redzēsiet ģenerēto paroli;
- Nokopējiet paroli un izmantojiet Jūsu pastkastei caur pasta programmu.
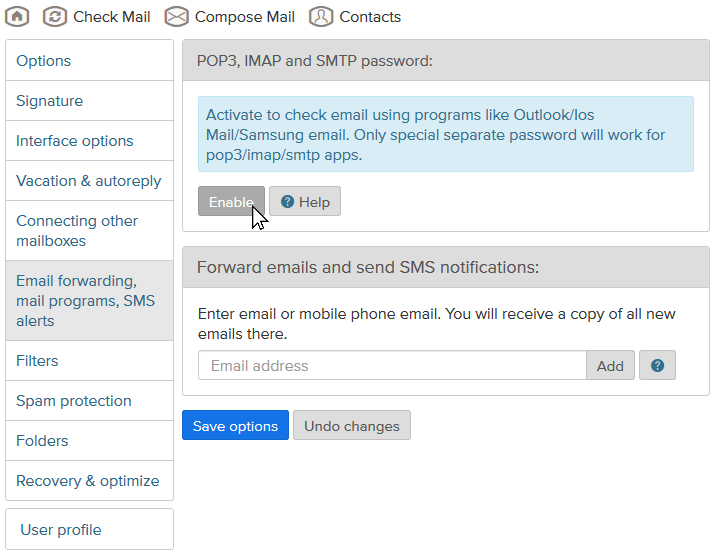
Kā iestatīt e-pastu telefonā ar iOS operētājsistēmu:
1. Ienāciet telefona iestatījumos,
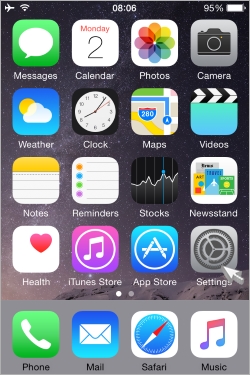
2. izvēlaties "Mail, Contacts, Calendars",
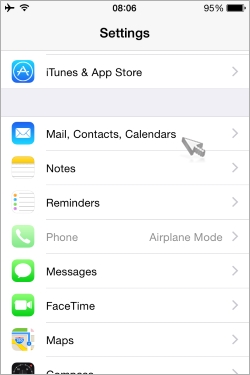
3. tad spiediet uz "Add Account"
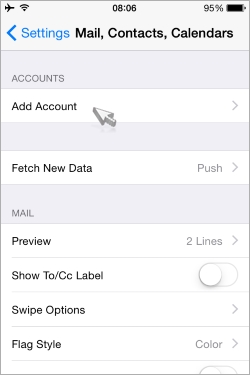
4. izvēlaties "Add Mail Account"
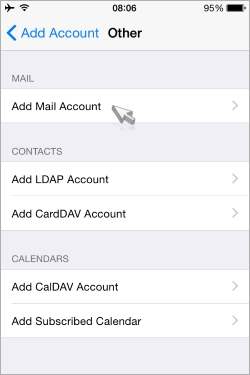
5. laukā "Name" ievadiet lietotājvārdu, "E-mail" - jūsu pilno e-pasta adresi, "Password" - savu paroli, tad nospiediet "Next",
6. nākamajā logā obligāti jābūt aizpildītām sadaļām "Incoming Mail Server" (ienākošā pasta serveris) un "Outgoing Mail Server" (izejošā pasta serveris):
* laukā "Host name" priekš ienākošā pasta nepieciešams ierakstīt vai nu "mail.inbox.eu", neatkarīgi no tā, ko izmantojiet (POP3, IMAP).
* laukā "Host name" priekš izejošā pasta nepieciešams ierakstīt "mail.inbox.eu", neatkarīgi no tā, ko izmantojiet (POP3, IMAP).
Obligāti jānospiež "Save", lai ieraudzītu, ka lietotāja konts tika pievienots.
7. ritiniet ekrānu nedaudz semāk līdz "Outgoing Mail Server" un spiediet uz "SMTP"
8. tad spiediet uz "on" pie opcijas "Primary server (mail.inbox.eu)"
9. šeit noteikti ir jābūt ieslēgtam "Use SSL" un pie "Authentification" noteikti jābūt izvēlētam "Password".
Lietotāju drošībai, pieeja pastkastītei, izmantojot POP3/IMAP/SMTP protokolu pēc noklusējuma ir aizliegta.
Kā arī, lai darbotos ar pasta programmu caur POP3\IMAP\SMTP protokoliem, Jums ir jāizmanto cita parole piekļuvei Jūsu e-pastam, kuru Jūs redzēsiet uzreiz pēc POP3\IMAP pieejas aktivācijas.
Ja Jūs vēlaties ieslēgt šo iespēju:
- Sadaļā “Iestatījumi” izvēlieties “Pasta pārsūtīšana, e-pasta programmas, SMS paziņojumi”;
- Atzīmējiet “Atļaut ārējo POP3\IMAP un SMTP pieeju”;
- Jaunajā logā Jūs redzēsiet ģenerēto paroli;
- Nokopējiet paroli un izmantojiet Jūsu pastkastei caur pasta programmu.
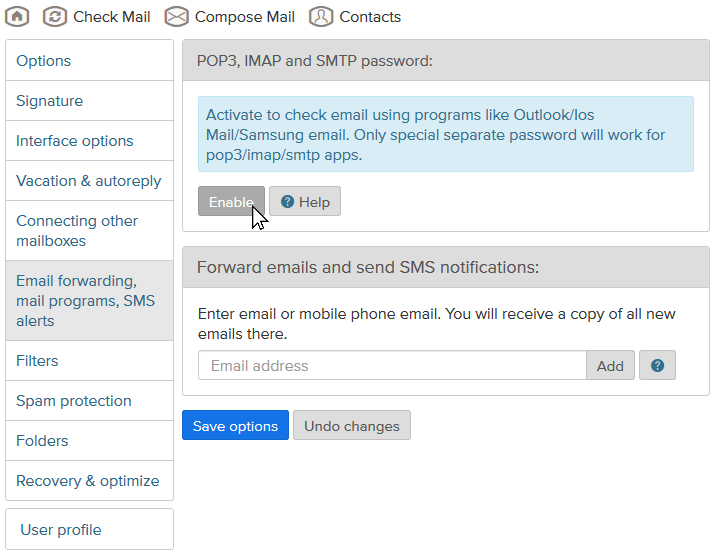
Uzmanību! Automātiski ģenerēta parole darbam ar pastkasti caur pasta programmām nav pastāvīga. Ja Jūs izslēgsiet POP3\IMAP\SMTP pieeju vai ja pieeja tiks automātiski nobloķēta limitu neievērošanas vai profila uzlaušanas mēģinājumu dēļ – Jums būs jāizmanto jauna parole, ko Jūs saņemsiet pēc atkārtotas pieejas ieslēgšanas.
Uzmanību!
Uzstādījums "Atļaut ārējo POP3/IMAP un SMTP pieeju" var automātiski izslēgties šādos gadījumos:
- Ja Jūs pārkāpjat bezmaksas servisa inbox.lv ierobežojumu uz vēstuļu izsūtīšanu - ne vairāk par 15 vēstulēm stundā.
- Ja Jūsu parolу ir uzlauzta un Jūsu lietotāja profils tiek izmantots spama izsūtīšanai. Šajā gadījumā arī nepārtraukti nāk vēstules no "Mail Delivery System". Pirms atkārtoti ieslēgsiet uzstādījumu, obligāti nomainiet paroli.
- Ja lietotāja statuss kļūst par „neaktīvs”.
- Ja aktīvs lietotājs neizmanto POP3 divu mēnešu laikā.
- Ja jūsu e-pasta programmā radās kļūme un ir pārsniegts veiksmīgo savienojumu skaits ar jūsu pastkasti.
Uzmanību! Pirms sākat konfigurēt IMAP iestatījumus MS Outlook programmā, ienāciet Jūsu inbox.eu kontā, kuru izmantosiet konfigurēšanā, un atļaujiet ārējo POP3 un SMTP pieeju šai pastkastei. Lietotāju drošības palielināšanai, pieeja pastkastītei, izmantojot POP3/IMAP/SMTP protokolu pēc noklusējuma, ir aizliegta.
Konfigurējot IMAP iestatījumus pasta programmā Microsoft Outlook, jāatcerās, ka atkarībā no Microsoft Outlook versijas var atšķirties dažu parametru atrašanās vieta.
IMAP konfigurēšana Microsoft Outlook 2010
- Atveriet pasta programmu Microsoft Outlook,
- augšējā panelī, izvēlnē File atveriet šķirkli Info un tad klikšķiniet uz Account Settings,
- no saraksta izvēlieties Account Settings,
- sadaļā E-mail klikšķiniet uz ikonas New,
- izvēlieties Email Account, tad spiediet pogu Next,
- izvēlieties Manually configure server settings or additional server types un spiediet Next,
- izvēlieties Internet E-Mail, tad spiediet Next,
- formas sadaļā Server Information opcijai Account Type no izkrītošās izvēlnes izvēlaties IMAP,
- laukā Your Name ievadiet Jūsu vārdu - tieši tādu, kādu Jūs vēlaties, lai to redz saņēmēji.
- laukā E-mail Address ievadiet Jūsu e-pasta pilnu adresi.
- laukā User Name ievadiet Jūsu e-pasta pilnu adresi,
- laukā Password ievadiet Jūsu paroli,
- laukā Incoming mail server norādiet mail.inbox.eu
- laukā Outgoing mail server (SMTP) norādiet mail.inbox.eu
- Lai katrreiz, kad programma ielādē pastu no Jūsu pastkastes Microsoft Outlook programmā, Jums netiktu prasīts ievadīt paroli, atzīmējiet ar ķeksīti Remember password.
- Nospiediet More Settings un jaunatvērtajā logā atveriet šķirkli Outgoing Server,
- ar ķeksīti atzīmējiet My outgoing server (SMTP) requires authentication un izvēlieties Use same settings as my incoming mail server,
- tagad atveriet šķirkli Advanced un ienākošajam (IMAP) serverim no izkrītošās izvēlnes Use the following type of encrypted connection izvēlaties SSL, bet izejošajam (SMTP) serverim no izkrītošās izvēlnes Use the following type of encrypted connection izvēlaties TLS (rekomendēts) vai NONE,
- pārbaudiet, lai Incoming server (IMAP) būtu norādīts ports 993, bet Outgoing server (SMTP) ports – 587 vai 25. Vairāk par serveru portiem.
- Nospiediet pogu OK loga lejasdaļā,
- logā Add New Account nospiediet pogu Next un sagaidiet paziņojumu par veiksmīgu jauna konta izveidi.
- Lai mapju saraksts pasta programmā būtu analoģisks mapju sarakstam Jūsu pastkastē:
- augšējā panelī, izvēlnē File atveriet šķirkli Info un tad klikšķiniet uz Account Settings,
- klikšķiniet uz tikko izveidotā konta vārda divreiz,
- tad klikšķiniet uz More Settings,
- jaunatvērtajā logā Internet E-mail Settings atveriet šķirkli Sent Items,
- izvēlieties Save sent items in the following folder on the server un piedāvātajā sarakstā noklikšķiniet uz nepieciešamās mapes, vai izveidojiet jaunu mapi, nospiežot New Folder.
- spiediet OK ,
- Logā Change Account spiediet Next,
- tiks atvērts jauns logs Test Account Settings, ja viss ir izdarīts pareizi, tad tajā ar zaļiem ķeksīšiem būs atzīmētas divas veiksmīgas darbības, - nospiediet Close,
- beigās Jūs ieraudzīsiet paziņojumu par veiksmīgu konta iestatīšanu, spiediet Finish – konts ir veiksmīgi pievienots, izmantojot IMAP.
Outlook 2013 iestatījumi:
- "File"-> "Account Settings"-> "Account Settings"
- divreiz klikšķinot, atveriet savu IMAP akauntu.
- tad spiediet "More Options"
- atveriet tabulu "Advanced"
- izvēlieties opciju "Root folder path"
- iestatiet šeit "Inbox"
- spiediet "ОК" visos turpmākajos logos.

