Saate saata ja vastu võtta e-kirju mitte ainult veebiliidese kaudu, vaid ka kasutades e-posti programme, näiteks:
Microsoft Outlook,
Microsoft Outlook Express,
Windows Mail,
The Bat!,
Mozilla Thunderbird,
Apple Mail
ja teised.
Kui kasutate POP3 protokolli:
POP3 (sissetulev meiliserver): mail.inbox.eu
Krüpteerimine: peab olema sisse lülitatud SSL
POP3 port: 995
SMTP (väljaminev meiliserver): mail.inbox.eu
Krüpteerimine: peab olema sisse lülitatud TLS või SSL
SMTP port: 587 (kui kasutate TLS)
SMTP port: 465 (kui kasutate SSL)
Kui kasutate IMAP protokolli:
IMAP (sissetulev meiliserver): mail.inbox.eu
Krüpteerimine: peab olema sisse lülitatud SSL
IMAP port: 993
SMTP (väljaminev meiliserver): mail.inbox.eu
Krüpteerimine: peab olema sisse lülitatud TLS või SSL
SMTP port: 587 (kui kasutate TLS)
SMTP port: 465 (kui kasutate SSL)
! ! ! Väga oluline:
Luba ligipääs oma postkastile POP3 / IMAP / SMTP protokollide kaudu. Vaikimisi on see keelatud.
Parooli sisestamiseks oma e-posti programmis (kõigi väljade, nagu Nimi/Kasutajanimi jaoks), peate kasutama spetsiaalset parooli, mida saab ainult inbox.lv e-posti seadistustest veebiliideses - https://email.inbox.eu/prefs?group=enable_pop3
Veenduge, et "kasutajanime" väli sisaldab kogu e-posti aadressi, näiteks 12345@inbox.eu
E-posti programmi seadetes peate määrama autoriseerimisrežiimi väljamineva SMTP meiliserveri jaoks.
Seadistage oma e-posti programmis valik "Jäta sõnumi koopia serverisse", et säilitada sõnumi koopia aadressil www.inbox.eu. Vaikimisi on see keelatud – see tähendab, et kõik või osa teie e-kirjadest võivad postkastist kaduda (neid ei ole veebiliideses saadaval).
Tähelepanu!
Seade "Luba väline POP3/IMAP ja SMTP ligipääs" võib automaatselt välja lülituda. Kui see juhtub, saate teavituse, et POP3/IMAP ligipääs on blokeeritud koos võimaliku põhjusega.
Lisainfo:
Võite kasutada neid seadeid, kui e-posti programm ei toeta SSL krüpteerimist.
On kohustuslik aktiveerida sissetuleva SMTP serveri autentimine e-posti programmi seadetes.
Kasutajate turvalisuse tagamiseks on vaikimisi postkasti ligipääs POP3/SMTP protokolli kaudu keelatud. Selle valiku lubamiseks minge postkasti "Valikud", klõpsake "E-kirjade edastamine, e-posti programmid, SMS-teated" ja valige "Luba väline POP3 ja SMTP ligipääs". Väline POP3/SMTP ligipääs aktiveeritakse 15 minuti jooksul.
POP3 kasutamisel on võimalus kõik sissetulevad kirjad alla laadida arvutisse ning samal ajal salvestada need ka serverisse, et neid kasutada veebiliideses.
Piirangud:
Inbox Mail tasuta kasutajatele kehtib piirang saadetavate kirjade arvule, kasutades SMTP serverit mail.inbox.lv - maksimaalselt 15 kirja tunnis (Inbox PREMIUM kasutajatele piirangud puuduvad) ja 5 kirja minutis.
Pea meeles, et saate e-posti kliendiprogrammis postkasti kontrollida mitte sagedamini kui kord 5 minuti jooksul.
POP3 protokolli piirangute tõttu ei ole võimalik ühte postkasti samal ajal kontrollida erinevatest arvutitest või seadmetest.
Teenuse väärkasutamine või Inbox.lv kasutustingimuste rikkumine lukustab automaatselt kirjade saatmise.
Kui kasutaja saab staatuse "mitteaktiivne" - lülitatakse POP3 ligipääs välja.
Kui aktiivne kasutaja ei kasuta POP3 ligipääsu 2 kuud - lülitatakse POP3 ligipääs välja.
To set up an e-mail account in a built in client programm in your mobile phone, you need such settings:
- Your e-mail adress - full e-mail adress, including "@" sign and domain name (for example, andrejs@inbox.eu),
- Password - to work with the mail program via POP3\IMAP\SMTP protocols, you need to use another password for your email, which you will see immediately after activating POP3\IMAP access.,
- User Name - for example, "andrejs",
Incoming mail server:
- POP3 server - mail.inbox.eu
- IMAP server - mail.inbox.eu
Outgoing mail server (SMTP server):
- mail.inbox.eu
Port:
- Port of POP3s server: 995 (using SSL encryption) More about POP3s
- Port of IMAPs server: 993 (using SSL encryption)
- Port of SMTPs server with TLS support: 587 or 25. More about TLS
*These ports are closed to use for security reasons: POP3 port 110. More
Also you need to allow POP3 access in your mailbox at www.inbox.eu:
- Go to “Options”, click “Email forwarding, mail programs, SMS alerts”;
- Choose “Enable external POP3/IMAP and SMTP access”;
- After activating, you will see your password in the new window;
- Copy this password and use it for your e-mail in mail program.
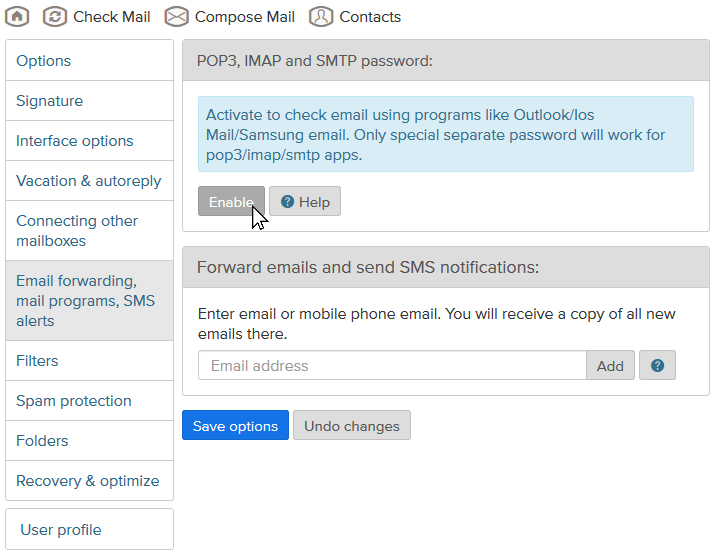
How to set up e-mail on device with iOS operating system:
1. Enter phone Settings,
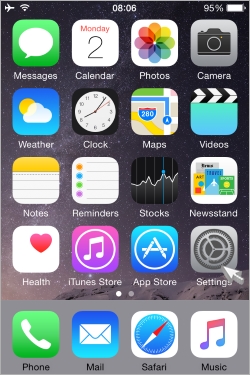
2. choose "Mail, Contacts, Calendars",
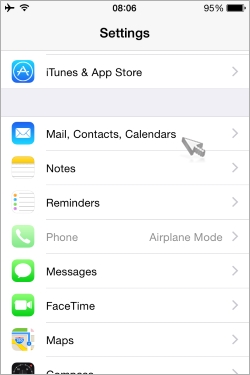
3. press "Аdd Account"
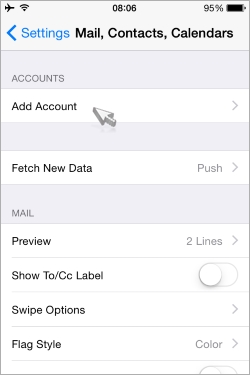
4. then "Add Mail Account"
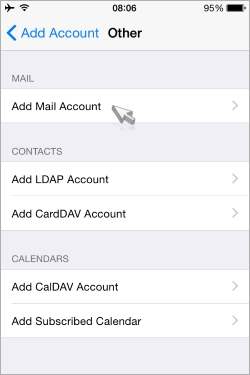
5. in a field "Name" enter your username, in "E-mail" - your complete e-mail address, "Password" - your password, then press "Next",
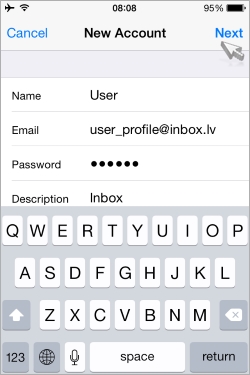
6. in a next window you have to fill in "Incoming Mail Server" and "Outgoing Mail Server" sections:
* in a "Host name" for incoming mail server you have to enter "mail.inbox.eu",
* in a "Host name" for outgoing mail server you have to enter "mail.inbox.eu"
Then it is obligate to press "Save", to see that account has been added.
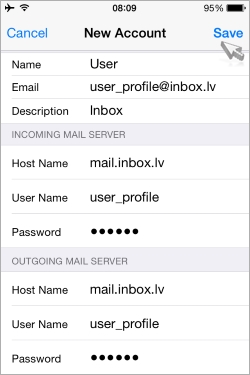
7. scroll down the screen till you see "Outgoing Mail Server" and press "SMTP"
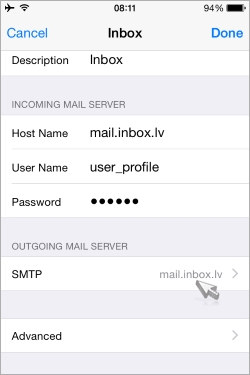
8. near the option "Primary server (mail.inbox.eu)" tap "on"
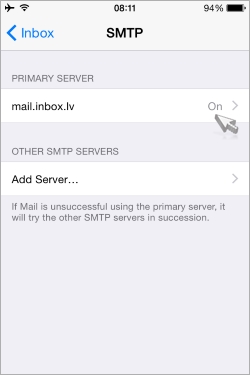
9. switch on "Use SSL" option and check that at the "Authentification" is chosen "Password".
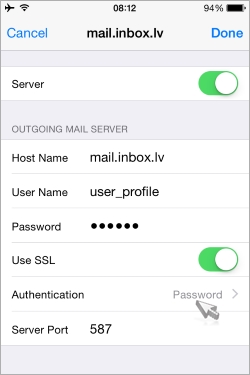
Kasutajate turvalisuse kaalutlustel on juurdepääs postkastile POP3/IMAP/SMTP-protokolli kaudu keelatud.
Lisaks, et kasutada e-posti programmi POP3/IMAP/SMTP-protokolli kaudu, peate kasutusele võtma teise e-postkasti parooli, mida näete kohe pärast POP3/IMAP juurdepääsu aktiveerimist.
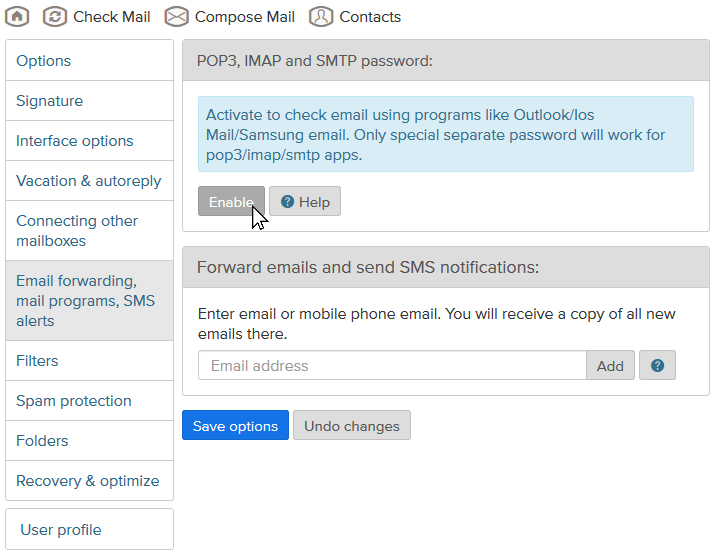
Kui soovite selle võimaluse aktiveerida:
- Avage „Valikud“ ning klõpsake „E-kirja edastamine, e-posti programmid, SMS hoiatused“.
- Klõpsake valikul „Võimalda“.
- Pärast võimaldamist avaneb modaalaken, kuhu on kuvatud parool.
- Kopeerige see parool ja kasutage seda oma e-postkasti haldamiseks e-posti programmi kaudu.
Pange tähele! Automaatselt genereeritud parooli ei saa pidevalt kasutada e-postkasti haldamiseks e-posti programmi kaudu. Kui te keelate juurdepääsu e-postkastile POP3/IMAP/SMTP-protokolli kaudu või kui juurdepääs blokeeritakse automaatselt limiitide ületamise või postkasti sissemurdmise katse tõttu, siis peate kasutama uut parooli, mille saate pärast teenuse taasaktiveerimist.
Tähelepanu!
Valik „Võimalda väline POP3 ja SMTP ligipääs“ võidakse automaatselt välja lülitada järgmistel juhtudel.
- Te olete ületanud inbox.lv tasuta teenuse piirangu, mille kohaselt võib tunnis saata kuni 15 kirja.
- Teie parool on lahti murtud ja teie kontot kasutatakse rämpsposti saatmiseks. Sellisel juhul saate muu hulgas pidevalt kirju Mail Delivery Systemilt. Enne seadistuse sisselülitamist vahetage parool.
- Kasutaja on passiivne.
- Aktiivne kasutaja ei kasuta POP3-protokolli kahe kuu jooksul.
- Teie e-posti programmis on tekkinud tõrge ja teie postkastiga õnnestunud ühenduste arv on ületatud.
Tähelepanu! Enne kui konfigureerida IMAP seadeid Microsoft Outlook-i jaoks, läbi www.inbox.eu, logi sisse oma kontole mida soovite seadistada tööle IMAP kaudu, ja luba väline POP3 / IMAP ja SMTP ligipääs. Selleks, et tagada kasutajate turvalisus, vaikimisi juurdepääs postkastile POP3 / IMAP / SMTP protokolli kaudu on keelatud.
Kui seadistada IMAP seaded Microsoft Outlook-is, pea meeles, et mõned seaded paigutamisel võivad erineda olenevalt programmi versioonist.
IMAP konfiguratsioon programmis Microsoft Outlook 2010
- Käivitage Microsoft Outlook,
- Valikus Fail klõpsake Info ja valige Konto seaded,
- valige nimekirjast Account Settings,
- vahekaardil Email klõpsa New,
- valige Email Account ja seejärel klõpsake Next,
- Paigaldades linnuke vali Manually configure server settings or additional server types , ja siis klõpsa Next,
- klõpsa Internet E-Mail, ja siis klõpsa Next,
- Server Information jaotises konto tüübiks (Account Type) vali IMAP ,
- väljal Your Name , Sisestage nimi täpselt nii, nagu te soovite et seda näevad saajad,
- väljal E-mail Address, trüki oma e-posti aadress,
- väljal User Name, trüki oma kasutajanimi,
- väljal Password, trüki oma parool,
- väljal Incoming mail server, trüki mail.inbox.eu,
- väljal Outgoing mail server (SMTP), trüki mail.inbox.eu,
- et mitte sisestada parool iga kord kui programm laeb saabuvat posti Sinu mail.ee postkastist, märgi Remember password võimalus,
- klõpsa More Settings ja uues avanenud aknas Outgoing Server tabelit,
- märgi My outgoing server (SMTP) requires authentication ja vali Use same settings as my incoming mail server,
- nüüd ava Advanced tabel ja sissetulev server (IMAP) ripp- menüüs Use the following type of encrypted connection vali SSL, aga väljuva serveri (SMTP) ripp-menüüs Use the following type of encrypted connection vali TLS(rekomendeeritud) või NONE,
- Veenduge et Incoming server (IMAP) teil on port 993, aga Outgoing server (SMTP) –587 (rekomendeeritud) või 25.
- klõpsa OK,
- aknas Add New Account klõpsa Next ja oota, kuni ilmub vorm, mis näitab et Sa oled edukalt seadistuse lõpuni viinud.
- Nüüd peate seadistama kaustapaneeli et see oleks sama, nagu Teie Mail.ee postkastis. Selleks:
- valikus Fail klõpsake Info ja valige Konto seaded,
- valige nimekirjast Account Settings,
- topeltklõps Teie lisatud kontole,
- kõpsa More settings,
- uues aknas Internet E-mail Settings valige tabel Sent Items,
- vali Save sent items in the following folder on the server ja kaustade nimekirjas vali kaust kuhu salvestada saadetud sõnumid, või loge uus kaust klõpastes New Folder,
- klõpsa OK,
- aknas Change account klõpsa Next,
- peale neid samme avaneb uus aken Test Account settings, ja kui kõik on tehtud õigesti, näete kahte valikut märgitud roheliste linnukestega, - klõpsa Close,
- kui kuvatakse teavitust edukast konto seadistamisest, siis olete lõpetanud seadistamist IMAP kasutamiseks, - klõpsa Finish.
Võite juurida oma postkasti Outlook 2013 keskkonnas järgmisel viisil:
- File-> Account Settings-> Account Settings…
- Topeltklõps teie IMAP kontole.
- Nupp: More Options…
- Tabel: Advanced
- Valik: Root folder path
- Tavaliselt seadistades sinna “Inbox” teeb trikki ära.
- OK klõpsates saate ennast välja kõigest avatud dialoogidest.

